If you’re reading this article, chances are that you’ve probably just installed the Metamask wallet browser extension to the internet browser on your device. You probably wanted to explore some dApps or DeFi applications on Ethereum but changed your mind once you heard about the insanely high gas fees on the network.
That’s probably when one of your friends told you about the Polygon network and how it’s so much cheaper to transact on. Well, my friend, you’re at the right place if you’re wondering how to get started with using the Polygon network on your Metamask wallet.
In this article, I’ll be going over every step on how to get connected to the Polygon network with your Metamask wallet. Keep reading to find out!
What is Metamask?
Metamask is one of the most popular cryptocurrency browser wallets around the world. While browser wallets are not as safe as hardware wallets, they act as an easy and user-friendly gateway into the world of DeFi and dApps for relatively new users of blockchain and cryptocurrencies.
Metamask is a simple web browser plugin that you can add to Firefox, Google Chrome, Opera, or the Brave browser. It is also available as a mobile app for users who’d like to access their crypto wallet from their mobile.
Since Metamask is built on the Ethereum network, it supports the connection to any Ethereum Virtual Machine (EVM) compatible blockchain, such as Binance Smart Chain, Polygon, Avalanche, Optimism, Harmony, etc.
Unlike accounts on centralized exchanges, Metamask is an open-source, decentralized and permissionless crypto wallet that does not require you to submit any KYC documents or personal data in order to use its services.
What is Polygon?
Polygon, formerly known as Matic Network, is a layer 2 scaling solutions toolkit built for Ethereum that allows developers to build scalable and user-friendly sidechains, scaling solutions, or dApps. These scaling solutions allow users to transact on the blockchain at lower costs while leveraging the security offered by Ethereum as the base chain.

While it offers a range of scaling tools such as Polygon Supernets, Polygon zkEVM, Polygon Edge, etc., we will be restricting ourselves to focusing on the Polygon PoS sidechain in this article. The Polygon PoS sidechain is a layer 2 network that utilizes the Proof of Stake consensus mechanism to validate transactions on the sidechain. It is EVM-compatible and leverages the security provided by Ethereum by submitting periodic checkpoints to the Ethereum Network.
The Polygon PoS sidechain processes transactions at the speed of up to 7,000 tx/s, making it exponentially faster than Ethereum whose transaction speeds are at 15 tx/s. The proof-of-stake architecture allows the chain to process transactions at much cheaper costs than Ethereum. On average, it is approximately 10,000x cheaper per transaction than Ethereum.
The Polygon PoS sidechain also has a native token called ‘MATIC’ that acts as a utility token used to pay gas fees and validate transactions on the network.
Install Metamask
Now that we’ve learnt about both Metamask and the Polygon PoS sidechain, you’re probably wondering how to get started on both. Fear not, I’ll explain.
While it’s highly likely that you already have Metamask installed if you’ve been in crypto for even a short period of time, I’m still going to go over the steps for those who haven’t.
Note: Metamask is available as both a browser plug-in and mobile application. In this article, we are going to focus on setting up the browser version of Metamask. For the mobile version, you can either import the wallet created on the browser via your recovery phrase or check out our Metamask guide for detailed steps.
Let’s start with understanding how to install Metamask.
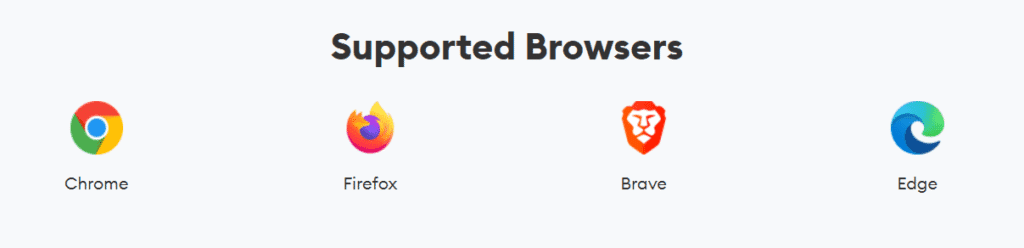
Step 1: First point your browser to metamask.io and choose the extension for whatever browser you’re using. Click ‘add extension’.
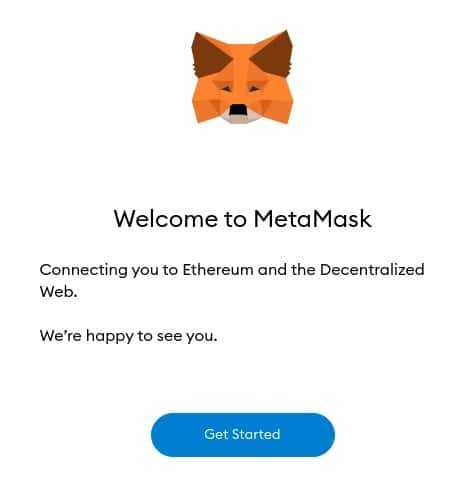
Step 2: You will now be greeted with the welcome page. Click on ‘Get Started’
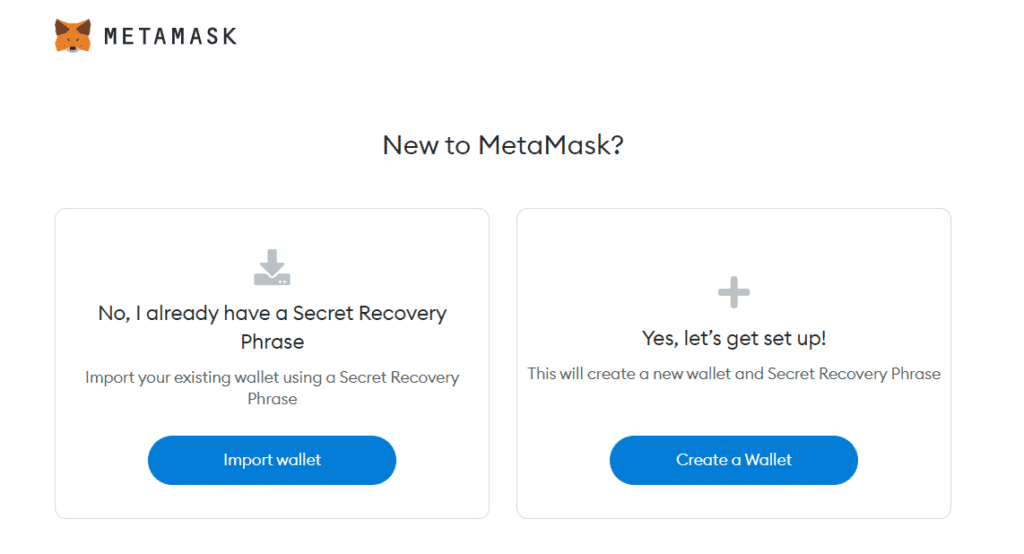
Step 3: Next you’ll be presented with the Wallet Setup Page. If you have an existing wallet, click on ‘Import Wallet’ to enter your secret recovery phrase and retrieve your wallet. If you don’t have an existing wallet and would like to create a new one, click on ‘Create a Wallet’.
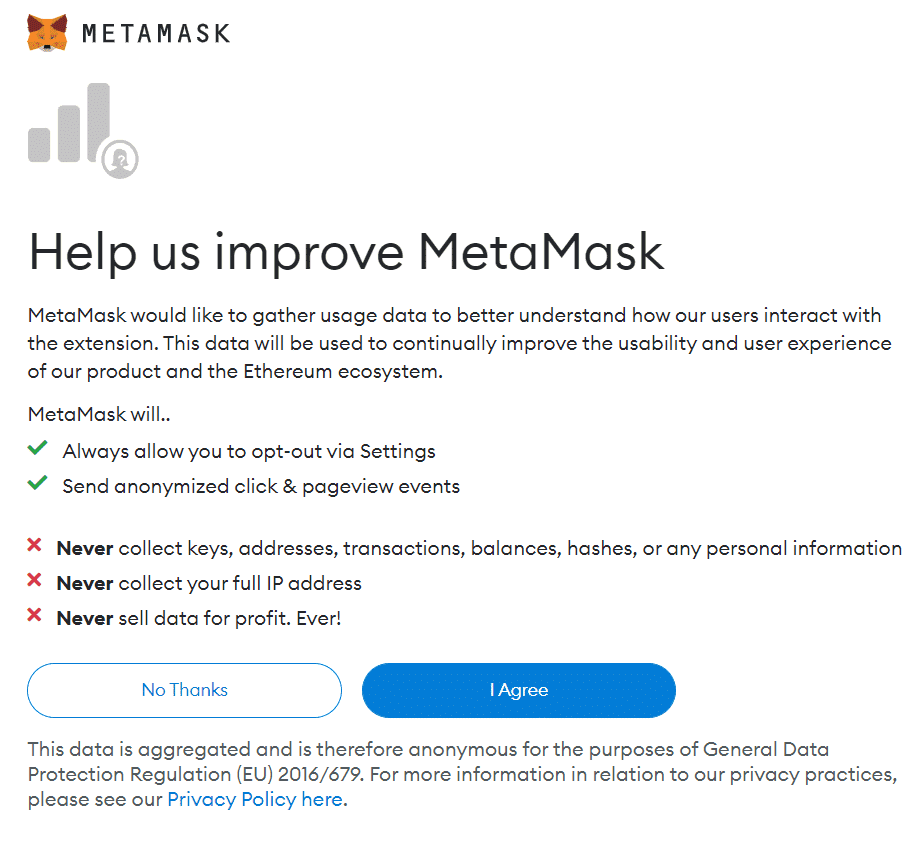
Step 4: Regardless of which option you choose, the next screen you will see is the MetaMask data collection permission notification. If you don’t mind the application collecting your data, go ahead and click on ‘I agree’. The data MetaMask wants to collect is anonymous clicks and pageviews. This data will be used in refining the development of the MetaMask application. However, if you ask me, I’d suggest you decline this data collection request by clicking on ‘No thanks’. It’s best for your privacy if you turn off any data tracking options.
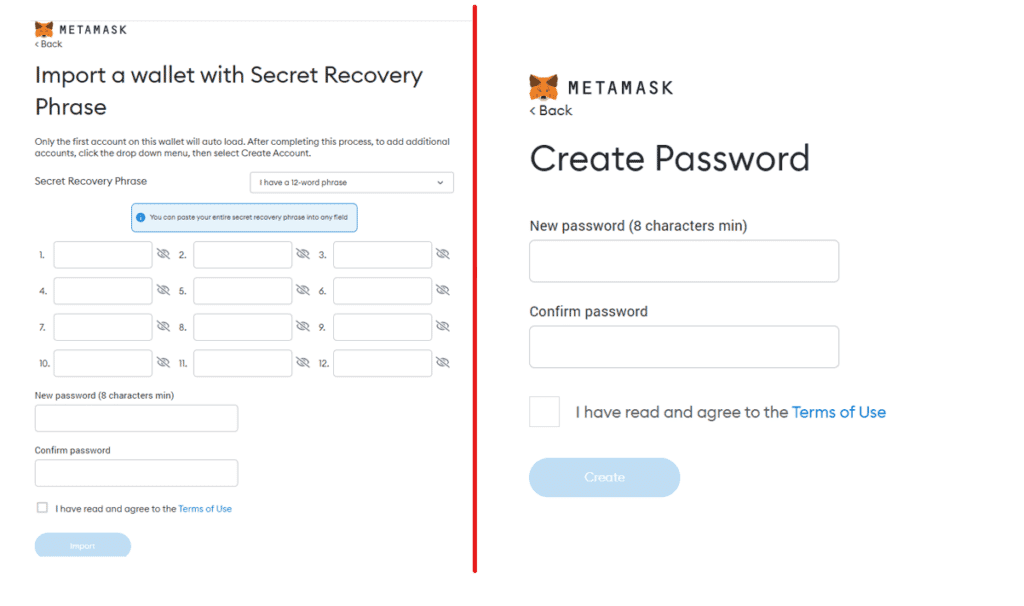
Step 5: After you’ve dealt with the data collection request, you’ll either be greeted with the ‘Input Secret Phrase and Set Password’ screen if you clicked the import wallet option, or you will be greeted with the ‘Set Wallet Password’ screen if you clicked the ‘create new wallet’ option. Create a strong password made of a mixture of letters, numbers and symbols. It would be best not to re-use any passwords from any other accounts on other platforms.
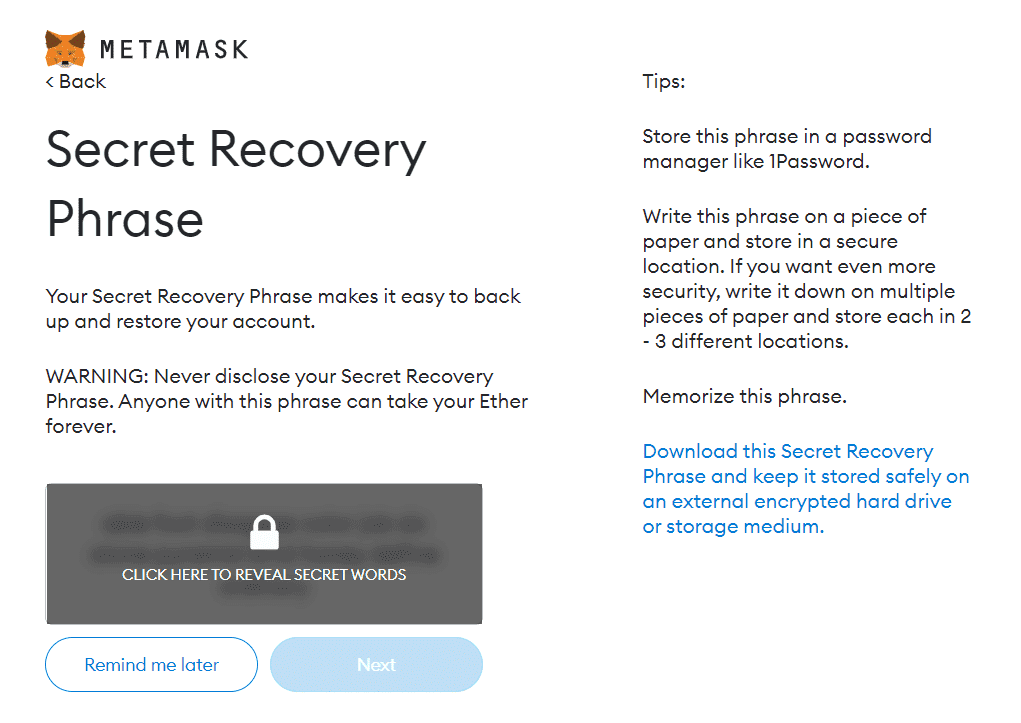
Step 6: Once you click next, the page will display a short video on secret recovery phrases. Click Next again. The page should now display the page in the image indicated above. Click on ‘Click here to reveal secret words’. You should now see a list of 12 random words in a specified sequence. Make sure you note them down with the correct spellings and proper sequence.
Remember, secret recovery phrases are very important. Unlike Web2, if you forget your recovery phrase, there is no way to retrieve your wallet and its funds in a decentralized economy. The phrases are the only key to your locker in this virtual bank. Never disclose your secret phrase to anyone, and make sure you’re always on the correct web address when setting up a wallet in a new browser.
Step 7: Re-confirm your secret recovery on the next page by entering it in the correct sequence. Congratulations, your wallet is now all set up!
Wallet Configuration
Now that your wallet is set up, you’re probably eager to connect to the Polygon PoS network to start interacting with the different dApps on the network.
Hold your horses, because there are still a couple more steps to complete before we can interact with the dApps on Polygon.
You’ve probably noticed now that your freshly installed Metamask wallet only shows the Ethereum network and its major testnets under the list of available networks. Don’t worry, this is just the default configuration and it is still possible to add your favorite EVM-compatible chain to Metamask.
Let us look at how to add the Polygon PoS sidechain to Metamask.
Configure Metamask for Polygon Network
To add the Polygon PoS sidechain to your Metamask wallet, you need to click on the browser extension and then click on the drop-down menu.

After clicking on the drop-down menu, you need to click on the ‘Add Network’ button. You can find both the drop-down menu button and Add network button highlighted in the picture above.
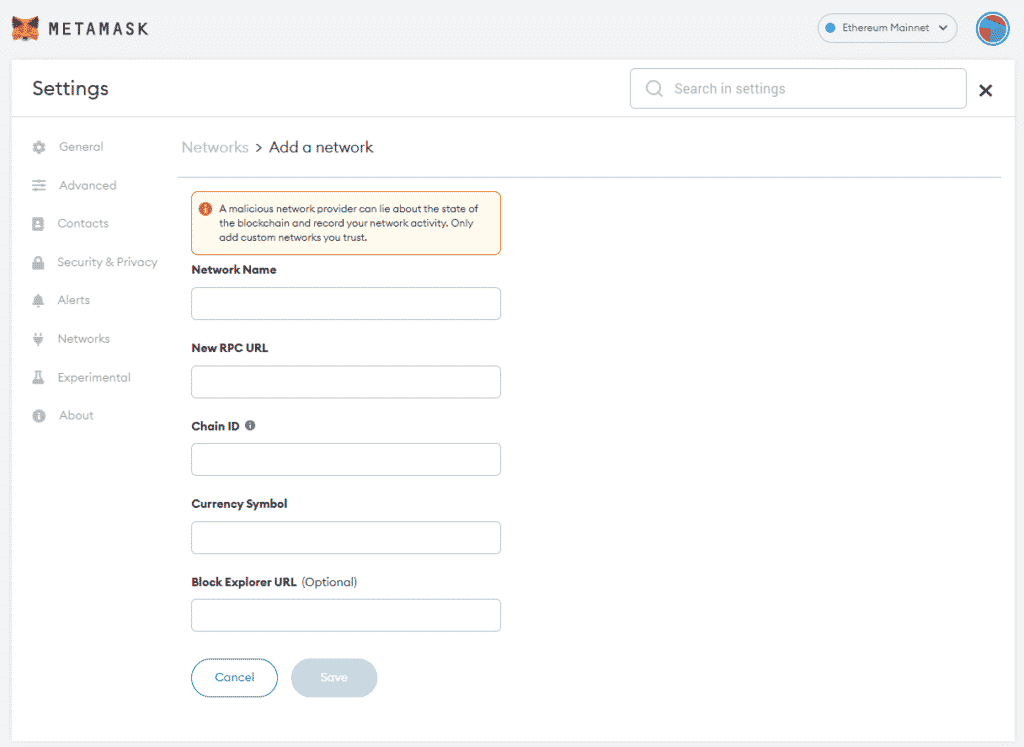
Now that you’ve clicked on Add Network, you should find yourself before a screen similar to the picture above. To add the Polygon PoS network, you need to enter the following details
Network Name: Polygon
New RPC URL: https://polygon-rpc.com
ChainID: 137
Symbol: MATIC
Block Explorer URL: https://polygonscan.com/
Once you’ve added all the requested information, click ‘Save’ to add the network to your wallet.
Tada! All done.
Your First Transaction
Now that you’ve added the Polygon network to your Metamask wallet, you’re probably itching to carry out your first transaction on the network. To do so, there’s one key resource you need- MATIC tokens.
If you don’t have any MATIC tokens, you must purchase them via a centralized exchange or third party and then transfer the tokens to your Metamask wallet. Some of the popular centralized exchanges where you can purchase MATIC are Binance, Coinbase and Kucoin.

To transfer tokens to your Metamask wallet, you need to copy the wallet address by clicking on the highlighted portion in the picture above. Once copied, you can enter the address when requested while withdrawing tokens from the centralized exchange to your wallet. The UI for this differs from exchange to exchange, so refer to the relevant exchange guide on our blog for a detailed walk-through.
Once you’ve received the MATIC tokens in your wallet, we can start with our first transaction. This can be interacting with a smart contract on a dApp or sending some MATIC tokens to other wallet addresses that belong to your friends.
Let’s try sending some MATIC tokens to a friend for your first transaction.
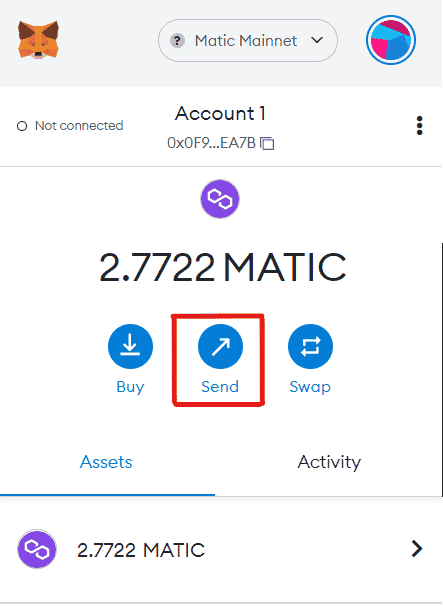
Step 1: Click on the ‘Send’ button in your Metamask wallet. Make sure you’re currently on the Network that you want to send funds from. For example, to send MATIC tokens you need to be on the Polygon Network at the moment.

Step 2: You should now be in front of a screen similar to the picture above after clicking on the ‘Send’ button. As you can see, my interface already has a list of saved addresses. You can save the address of a friend too after entering their address on the send funds screen. Let’s begin by entering the wallet address you want to send funds.

Step 3: After entering the address, you should be presented with a screen similar to the one above. Here you can choose the token you want to send, as well as adjust the number of tokens you want to send. Once decided, click ‘next.’

Step 4: You should now be in front of a screen similar to the picture above. This screen will show you the estimated ‘gas’ fee required to add the transaction to the block. Gas fees are paid to the validators of the Polygon PoS sidechain. If you think the gas fee is reasonable, you can click on the confirm button to execute your transaction. If you think the gas fee is unreasonable or if there is something wrong with the transaction, you can click on the ‘reject’ button to cancel your transaction.
If you’ve clicked confirm, then congratulations, you’ve successfully carried out your first transaction on the network.
Conclusion
Now that you’ve learned how to add the Polygon network to Metamask, it’s a similar process for adding other EVM-compatible networks like BSC and Fantom. While the set-up process can be a little tedious, it’s worth the effort to be able to experience interaction with the dApp and DeFi ecosystem on Polygon.
Frequently Asked Questions
You do not need a polygon wallet to link your Metamask with the Polygon network. All you need to do is add the polygon network to your Metamask. Once done, your wallet will automatically link your existing wallet address to the polygon network.
Metamask allows you to use the same wallet address across all the added networks in your Metamask wallet, as long as you’ve added and linked your address to the network. By linking your Metamask wallet to the Polygon network, it becomes easier to keep track of your assets, especially if you have multiple kinds across different networks.
Metamask is also a non-custodial wallet, which means you are in charge of your funds at all times. So while it is your responsibility to keep your funds safe, it also means that your funds won’t disappear without you knowing about it.
Metamask runs security audits and a bug bounty program, rewarding those who find flaws in the system. The wallet has solid security plus you’re also able to connect your cold wallet to it for additional safety.
Polygon is also a secure network which has been audited by CertiK and Nomic Labs. It has a wide repute for being one of the best layer 2 networks and is backed by a reliable team that has received a lot of funding to develop it.
So yes, connecting Metamask to Polygon is safe. Just make sure, you’ve entered the correct details when adding the network.
Disclaimer: These are the writer’s opinions and should not be considered investment advice. Readers should do their own research.


